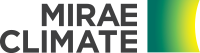removed wrong update
Showing
1-1-introduction.md
deleted
100644 → 0
2-1-installation.md
deleted
100644 → 0
2-2-sample-data.md
deleted
100644 → 0
2-3-license.md
deleted
100644 → 0
3-1-ui-components.md
deleted
100644 → 0
3-2-open-data.md
deleted
100644 → 0
3-3-open-layer.md
deleted
100644 → 0
4-5-isosurface.md
deleted
100644 → 0
5-1-saving-images.md
deleted
100644 → 0
home.md
deleted
100644 → 0
2.96 MB
1.24 MB
105 KB
151 KB
img/2-1-3-run.png
deleted
100755 → 0
645 KB
277 KB
155 KB
87.5 KB
54.9 KB
899 KB
5.8 KB
5.04 KB
5.03 KB
5.15 KB
9.62 KB
12 KB
4.31 KB
28.4 KB
798 KB
17.4 KB
33.3 KB
8.71 KB
7.06 KB
9.25 KB
9.38 KB
img/3-3-3-open.png
deleted
100644 → 0
6.45 KB
img/3-3-3-save.png
deleted
100644 → 0
7.43 KB
11.4 KB
968 KB
38.2 KB
30.6 KB
28.7 KB
650 KB
9.45 KB
26.1 KB
img/3-4-zoom-fit.png
deleted
100644 → 0
30.6 KB
16.2 KB
9.01 KB
7.31 KB
714 KB
595 KB
949 KB
992 KB
1.25 MB
2.71 MB
986 KB
982 KB
839 KB
6.31 KB
730 KB
1.45 MB
44.8 KB
35.4 KB
39.5 KB
724 KB
41 KB
img/5-3-open.png
deleted
100644 → 0
32.7 KB
25.1 KB
img/5-3-save.png
deleted
100644 → 0
34.5 KB