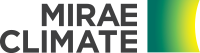Kiểm soát phối cảnh (và cách sử dụng Rendering Pane)
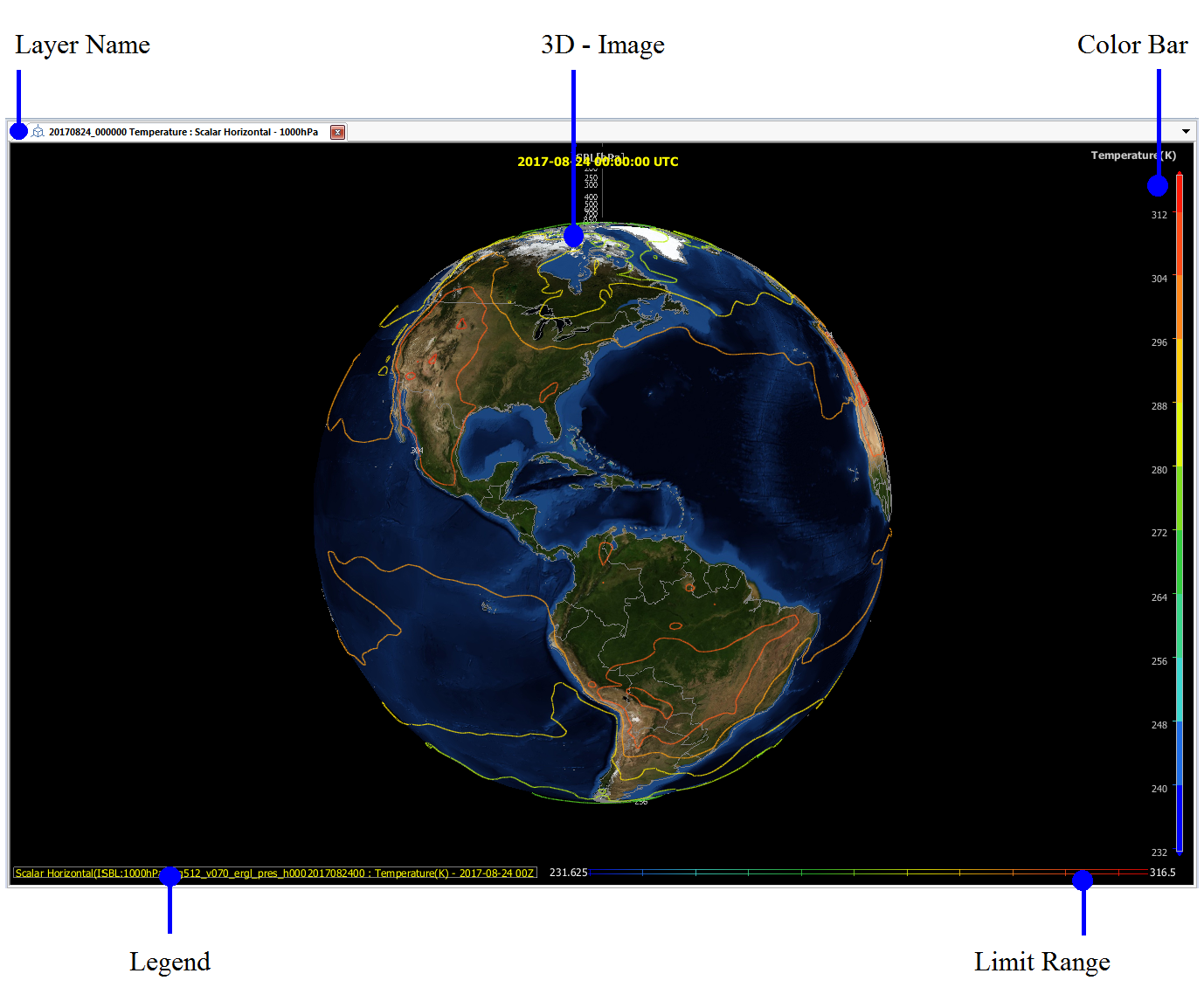
Sau khi thêm một lớp mới hoặc chọn một lớp từ danh sách, Ô Rendering (Rendering Pane) hiển thị dữ liệu khí tượng theo hình ảnh 3D và chứa một số tùy chọn để kiểm soát phối cảnh. Phần này cũng trình bày cách sử dụng các tùy chọn trong danh mục menu Scene của Thanh Menu để điều khiển dữ liệu hiển thị trong Ô Rendering (Rendering Pane).
Điều khiển camera
- Thu phóng: (Zoom) Cuộn con lăn chuột lên/xuống để phóng to/thu nhỏ. Để điều chỉnh tốt hơn, hãy giữ phím Ctrl khi cuộn.
Cách khác là chọn tùy chọn Phóng to/thu nhỏ (Zoom In/Zoom out) trong menu thả xuống của nút Thu phóng Phù hợp trong danh mục menu Scene.
- Xoay: (Rotate) Nhấn và giữ nút chuột trái và thực hiện kéo bằng tay
Để xoay tự động, hãy nhấp vào nút Xoay (Rotate) trong danh mục menu Scene. Bạn có thể đặt tùy chọn tốc độ và các tùy chọn khác trong thư mục thả xuống của nút Xoay (Rotate). Lưu ý rằng nếu tùy chọn Kéo bằng Chuột phải (Drag with Right Mouse) được chọn, bạn có thể xoay (pan) bằng nút chuột phải và xoay bằng nút chuột trái.
-
Hạ xuống (Pan): Nhấn và giữ nút chuột phải và kéo.
-
Thu phòng phù hợp (Zoom Fit): Nhấp vào nút Zoom Fit trong danh mục menu Scene để quay lại vị trí máy ảnh mặc định với mức thu phóng được gắn với toàn bộ cảnh.
-
Vị trí điểm nhìn (Viewpoint Position): Trong thư mục thả xuống (drop-down menu) của Vị trí Điểm nhìn (Viewpoint Position) trong danh mục menu Scene, có các tùy chọn dành riêng khác nhau cho Chế độ toàn cầu (Globe Mode) và Chế độ bản đồ (Map Mode).
-
Chế độ Toàn cầu (Globe Mode): Bạn chỉ có thể đặt chế độ xem điểm (Viewpoint) bằng cách nhập giá trị Vĩ độ (Latitude) và Kinh độ (Longtitude) trong các hộp Vĩ độ và Kinh độ tương ứng.
-
Chế độ Bản đồ (Map Mode): Các tùy chọn To Horizontal Plane, To Zonal Side, To Meridional Side của To Current Layer được kích hoạt. Bạn cũng có thể nhập các góc Độ cao (Altitude) và Góc phương vị (Azimuth) trong các hộp Vĩ độ và Kinh độ tương ứng.
-
-
Phối cảnh: Chức năng này chỉ được kích hoạt nếu chế độ hiển thị là Chế độ Bản đồ (Map Mode) (phép chiếu phối cảnh luôn được áp dụng cho Chế độ Toàn cầu (Globe Mode)). Bạn có thể chọn giá trị FOV trong trình đơn thả xuống của nút Phối cảnh (Perspective) trong danh mục menu Scene.
Thay đổi chế độ hiển thị (Toàn cầu với Map (Globe so với Map))
Trong Ô Rendering (Rendering Pane), tọa độ hình cầu (spherical coordinates) được đặt theo mặc định. Bạn có thể thay đổi chế độ hiển thị từ các tọa độ hình cầu (Chế độ toàn cầu - Globe Mode) thành các tọa độ Cartesian (Chế độ Bản đồ - Map Mode), hoặc ngược lại, bằng cách nhấp vào nút Globe trong danh mục menu Scene.
Thu gọn các lớp nằm ngang xuống mặt đất (Collapsing horizontal layers to the ground)
Chức năng này thu hẹp các lớp scalar/vectơ nằm ngang ở bất kỳ độ cao nào (bất kỳ giá trị ISBL nào) trên bề mặt đất. Nếu tùy chọn Collapse to Ground (trong trình đơn thả xuống của nút Vertical Scale trong danh mục Scene) được chọn, độ cao của tất cả các lớp scalar nằm ngang / vectơ nằm ngang được đặt thành 0.
Đặt bản đồ màu và phạm vi giới hạn
- Bạn có thể chỉnh sửa bản đồ màu và phạm vi giới hạn của lớp hiện tại như sau:
-
Bấm đúp vào Thanh Màu (Color Bar) hoặc Phạm vi Giới hạn (Limit Range).
-
Trong hộp thoại Cài đặt Màu sắc bản đồ (Setup Colormap) và Phạm vi Giới hạn (Limit Range), bạn có thể tùy chỉnh các tùy chọn cho lớp đó và nhấn nút OK.
-
Trong bảng Colormap Range và Levels, bạn có thể thiết lập các tùy chọn cho màu sắc bản đồ của lớp.
-
Trong bảng Limit Range to Display, bạn có thể đặt phạm vi hiển thị của lớp.
-
Trong bảng Contour Levels, bạn có thể thiết lập các tùy chọn để tạo ra isopleths (đường viền) để hiển thị các lớp Scalar theo chiều ngang/mặt cắt (Scalar Horizontal/Scalar Cross-section).
-
Trong bảng điều khiển mức nhấn mạnh (Emphasis Level), bạn có thể thiết lập các tùy chọn hiển thị để làm nổi bật một số dòng nhất định từ dữ liệu isopleth được hiển thị trên lớp Scalar theo chiều ngang/mặt cắt (Scalar Horizontal/Scalar Cross-section layer).
Lưu ý rằng các tùy chọn trong bảng Contour Levels và bảng Emphasis Level chỉ được áp dụng nếu lớp được chọn là một lớp vô hướng (Scalar Horizontal/Scalar Cross-section).
Các tùy chọn hiển thị khác
-
Hiển thị/ẩn Trục/Chú giải/Thanh Màu sắc/La bàn bằng cách nhấp vào nút Axis/Legend/Colorbar/Compass tương ứng. Để có thêm tùy chọn cài đặt, hãy nhấp vào trình đơn thả xuống của các nút Axis, Legend, Colorbar.
-
Bật/tắt đèn bằng cách nhấp vào nút Ánh sáng *(Light) trong danh mục *Scene. Để có thêm tùy chọn cho cài đặt ánh sáng, hãy nhấp vào trình đơn thả xuống của nút Light.
-
Đặt tùy chọn lớp bản đồ nền bằng các nút trong bảng điều khiển Bản đồ Nền (Background Map) của danh mục Scene. Nhấp vào trình đơn thả xuống của mỗi nút để có thêm tùy chọn cài đặt.
Nhấp chuột phải (Right-click)
Bạn có thể nhấp chuột phải vào Legend hoặc Limit Range để tăng tốc các tùy chọn thiết lập cho lớp đó.
| Previous Page | Home (Table of Contents) | Next Page |
|---|