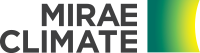Xem phân bố nhiệt độ ngang
LƯU Ý: Hướng dẫn này cũng có thể được áp dụng cho việc hiển thị của bất kỳ trường vô hướng nào trên mặt phẳng nằm ngang, sử dụng lớp Scalar Horizontal.
Đối với các điều khoản & tên của các thành phần giao diện người dùng (UI), hãy tham khảo Thành phần giao diện người dùng-UI.
1. Mở file dữ liệu.
Mở (các) tệp dữ liệu, sử dụng các nút Mở Dữ liệu-Open Data trên danh mục Trang chủ-Home của Thanh Menu-Menu Bar.
2. Tải biến nhiệt độ và hiển thị nó trên một lớp.
Để trực quan hoá sự phân bố của biến trên một lớp, bạn có thể hoặc
-
nhấp vào nút thư mục Add Scalar Horizontal trên danh mục Lớp-Layer, lựa chọn các tuỳ chọn, và nhấp "OK", hoặc
-
nhấp chuột phải biến nhiệt độ trên Ô Biến-Variables Pane, và chọn Add Scalar Horizontal, hoặc
-
nhấp đúp biến nhiệt độ trên Ô Biến - Variables Pane, và nhấp 'OK' để thêm lớp (layer).
Lưu ý rằng nếu bạn sử dụng tùy chọn đầu tiên bằng hộp thoại, bạn có thể chỉ định các tùy chọn có giá trị chính xác, như vĩ độ và kinh độ của khu vực được chọn.
Rendering Pane sẽ ngay lập tức hiển thị sự phân bố, và một lớp (layer) mới sẽ được thêm vào Layers Pane.
3. Thay đổi kiểu hiển thị - đường viền so với raster (tùy chọn).
Trên danh mục Scalar Horizontal của Menu Bar, bạn có thể chọn một trong các kiểu hiển thị sau:
-
Đường viền: hiển thị sự phân bố với các đường viền đẳng mức rời rạc (tùy chọn với các màu đã điền)
-
Raster: hiển thị phân phối với màu sắc mượt mà
-
Chấm: hiển thị phân phối với các chấm màu cho các điểm lưới
Mỗi nút menu có menu phụ thả xuống, nơi bạn có thể đặt các tùy chọn khác nhau cho mỗi kiểu hiển thị. Ví dụ, bạn có thể hiển thị các nhãn ký tự (bao gồm "H"/"L" cho chiều cao địa lý) tại các vị trí cao nhất của khu vực phân bố.
4. Thay đổi cài đặt cho ánh xạ màu-color mapping (tùy chọn).
Nhấp đúp vào Color Bar dọc ở bên phải của Rendering Pane. Hộp thoại bật lên có tên là 'Cài đặt Màu bản đồ và Phạm vi Giới hạn-Setup Colormap và Limit Range' sẽ hiển thị, nơi bạn có thể thay đổi các tùy chọn khác nhau liên quan đến ánh xạ màu-color mapping.
5. Khám phá phân bố nhiệt độ ở các độ cao khác nhau (nếu có).
Nếu tập dữ liệu của bạn bao gồm các tập dữ liệu luồng gió ở nhiều độ cao, bạn có thể chọn một mức độ cao cụ thể hoặc dễ dàng thay đổi thành cấp độ cao tiếp theo/trước đó.
Trên danh mục Scalar Horizontal của Menu Bar, bạn sẽ tìm thấy điều khiển thả xuống Vertical Level, nơi bạn có thể chọn mức độ cao trong số tất cả các cấp có sẵn trong tập dữ liệu của mình. Bạn cũng có thể nhấp vào nút Move Up / Move Down để tăng/giảm mức đã chọn.
Cũng lưu ý rằng, với cả mức tham chiếu và cấp độ hiện tại được chọn trên danh mục Scalar Horizontal, bạn có thể chọn một trong các tùy chọn hiển thị, bao gồm hiển thị chỉ-các giá trị-cấp độ-hiện tại/các chênh lệch-giữa /mức trung bình-của-cả hai.
6. Kiểm soát kích thước và vị trí của mặt phẳng (tùy chọn).
Bạn có thể kiểm soát kích thước và vị trí của mặt phẳng bằng cách chỉ cần sử dụng Rendering Pane. Để làm điều này, bạn làm như sau:
-
chuyển từ chế độ Globe sang chế độ Map,
-
nhấp đúp vào một trong các góc của mặt phẳng, để lộ các chốt điều khiển,
-
kéo chốt điều khiển để thay đổi kích thước và/hoặc chiều cao.
Bạn cũng có thể thay đổi vĩ độ /kinh độ của mặt phẳng, bằng cách kéo các chốt điều khiển trong Area Pane.
| Previous Page | Home (Table of Contents) | Next Page |
|---|