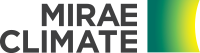Xem luồng gió dọc
LƯU Ý: Hướng dẫn này cũng có thể được áp dụng để hiển thị bất kỳ trường vector này trên mặt phẳng dọc (mặt cắt), mà có sử dụng lớp Vector Cross-section layer.
Để hiểu thị các vectors gió, bạn cần cả hai hợp phần u và v của gió trong bộ số liệu của bạn. Đối với các điều khoản và tên của các hợp phần giao diện người dùng (UI), tham khảo Thành phần giao diện người dùng-UI.
1. Mở tệp dữ liệu
Mở (các) tệp dữ liệu của bạn, sử dụng các nút Open Data trên danh mục Home của thanh Menu Bar.
2. Tải số liệu vector gió và hiển thị nó trên lớp.
Để hiển thị sự phân bố của biển trên lớp, bạn có thể hoặc
-
nhấp vào nút Add Vector Cross-section trên danh mục Layer, chọn các tuỳ chọn, và nhấp "OK", hoặc
-
nhấp chuột phải vào một trong các hợp phần u/v của gió trên Variables Pane, chọn 'Add Vector Cross-section'.
Rendering Pane sẽ ngay lập tức hiển thị trường vector theo chiều dọc của gió, và một lớp mới sẽ được thêm vào Layers Pane. Theo mặc định, luồng gió sẽ được hiển thị bằng cách sử dụng các vectơ gió (mũi tên) tại mỗi điểm lưới.
3. Thay đổi kiểu hiển thị - wind vector vs. wind barbs vs. streamlines (tuỳ chọn).
Trên danh mục Vector Cross-section của thanh Menu Bar, bạn có thể lựa chọn một trong các kiểu hiẻn thị sau:
-
Vector gió-Wind vector : hiển thị sự phân bố bằng cách sử dụng các mũi tên với độ dài và màu sắc biến
-
Wind barbs : hiển thị sự phân bố bằng cách sử dụng barbs
-
Streamlines : hiển thị sự phân bố bằng cách sử dụng các đường dòng-streamlines (tuỳ chọn với hoạt ảnh)
Mỗi nút menu có menu phụ thả xuống, nơi bạn có thể đặt các tùy chọn khác nhau cho mỗi kiểu hiển thị. Đặc biệt, kiểu đường dòng hỗ trợ hoạt ảnh của luồng, và bạn cũng có thể chọn kiểu hoạt ảnh. Nhấp vào nút menu Streamline bắt đầu/tạm dừng hoạt ảnh. Ví dụ, bạn có thể chọn hiệu ứng 'glow' trong kiểu streamline, theo đó luồng gió được hiển thị bằng cách sử dụng hoạt ảnh đẹp và trực quan với các chấm màu phát sáng di chuyển với vận tốc khác nhau.
4. Thay đổi các cài đặt ánh xạ màu-color mapping (tuỳ chọn).
Nhấp đúp vào Color Bar dọc ở bên phải của Rendering Pane. Hộp thoại bật lên có tên là 'Setup Colormap và Limit Range' sẽ hiển thị, nơi bạn có thể thay đổi các tùy chọn khác nhau liên quan đến ánh xạ màu.
5. Kiểm soát kích cỡ và vị trí của mặt phẳng (tuỷ chọn).
Bạn có thể kiểm soát kích thước và vị trí của mặt phẳng bằng cách chỉ sử dụng Rendering Pane. Để làm điều này, bạn thực hiện:
-
chuyển từ chế độ Globe sang chế độ Map,
-
nhấp đúp vào một trong các góc của mặt phẳng, để lộ các chốt điều khiển,
-
kéo chốt điều khiển để thay đổi kích thước và vị trí của mặt phẳng.
Bạn cũng có thể thay đổi vĩ độ/kinh độ của mặt phẳng, bằng cách kéo các chốt điều khiển trong Area Pane.
| Previous Page | Home (Table of Contents) | Next Page |
|---|